Overview
Note: The following is a guide to disable Microsoft MFA after federating to TraitWare. This is done to prevent the user from being prompted by multiple different authenticators.
TABLE OF CONTENTS
Microsoft Admin
Active Users
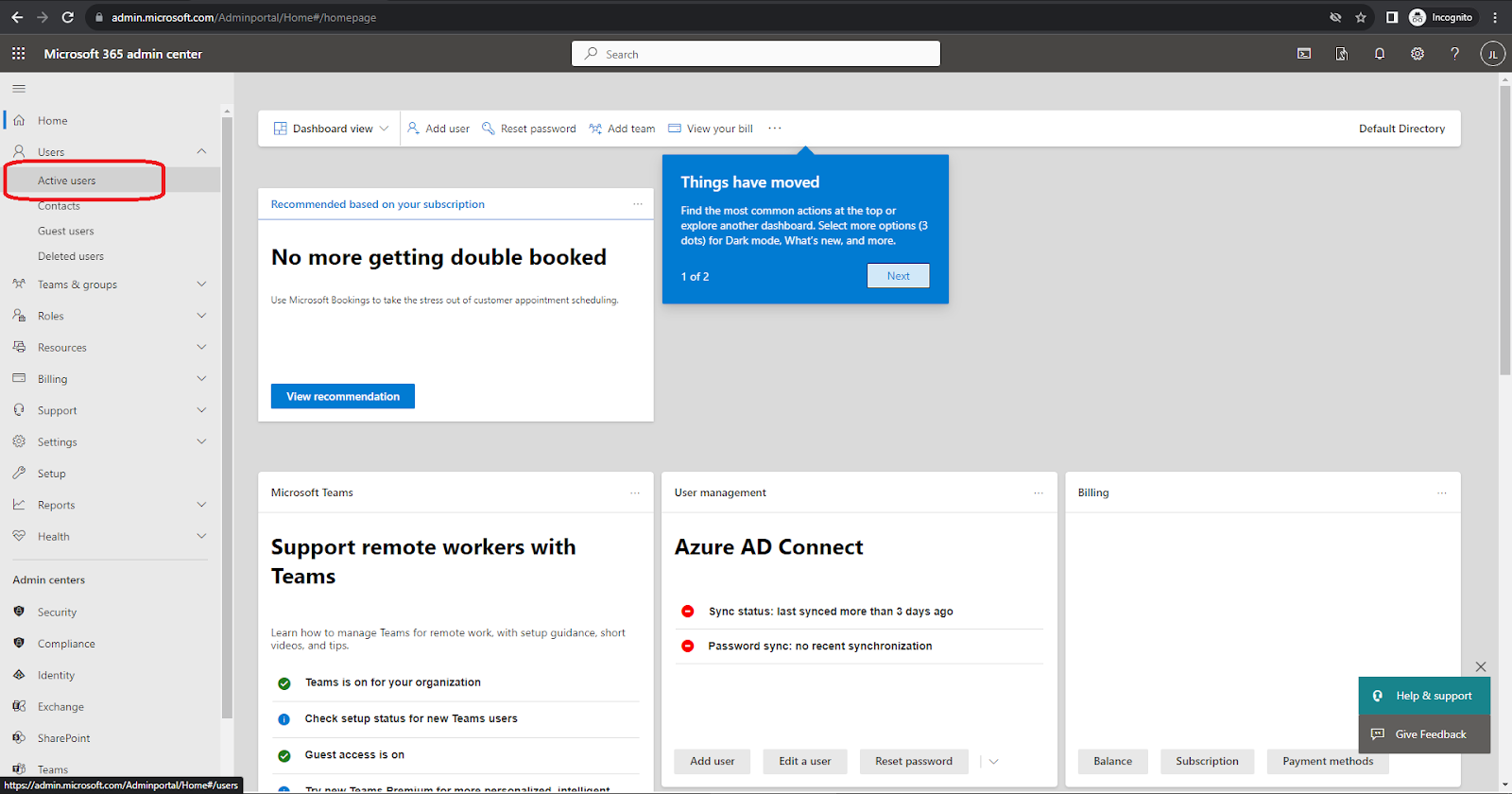
- Sign into admin.microsoft.com. Select Active Users.
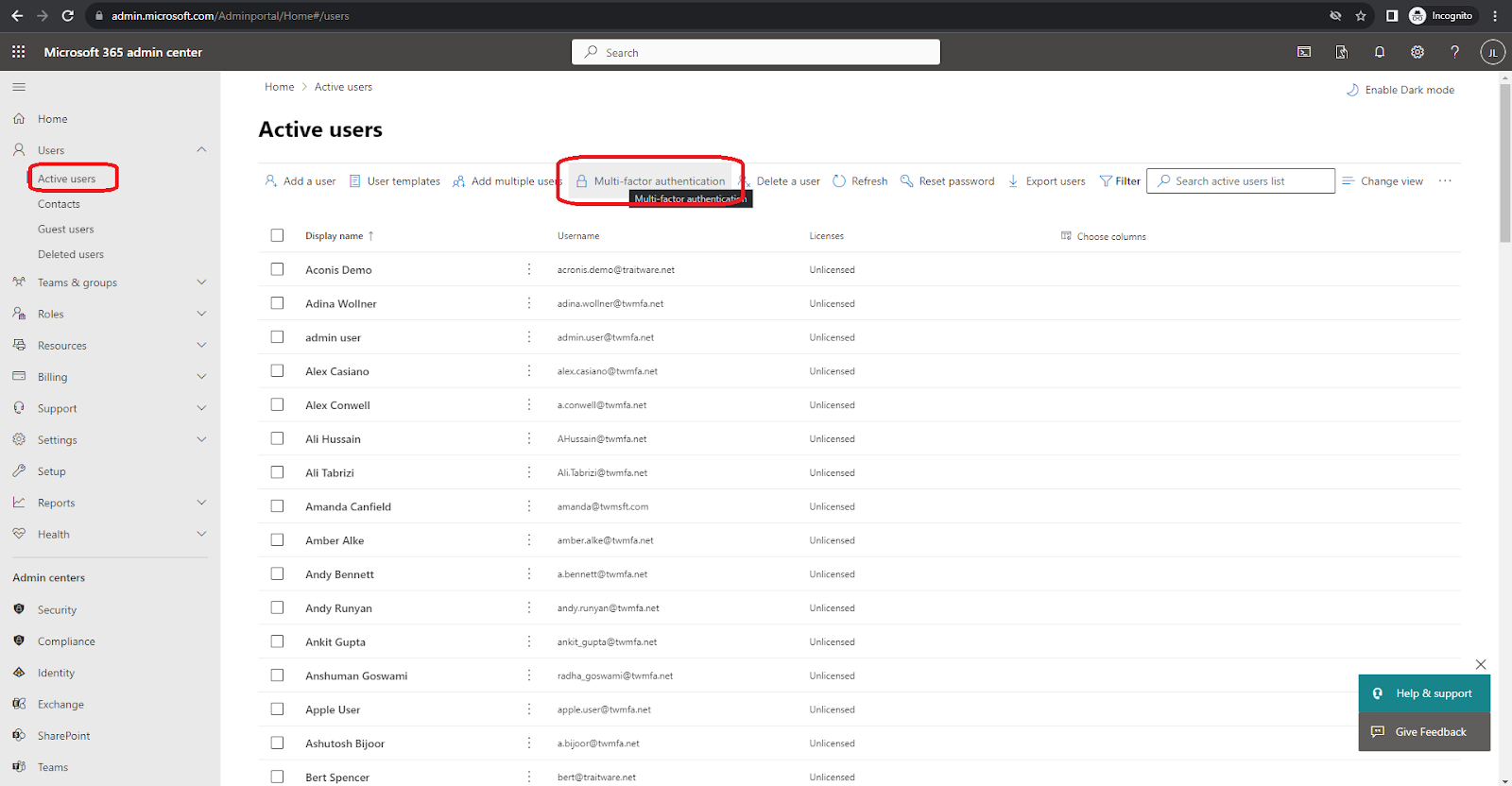
- On the top bar of Active Users, select Multi-factor Authentication.
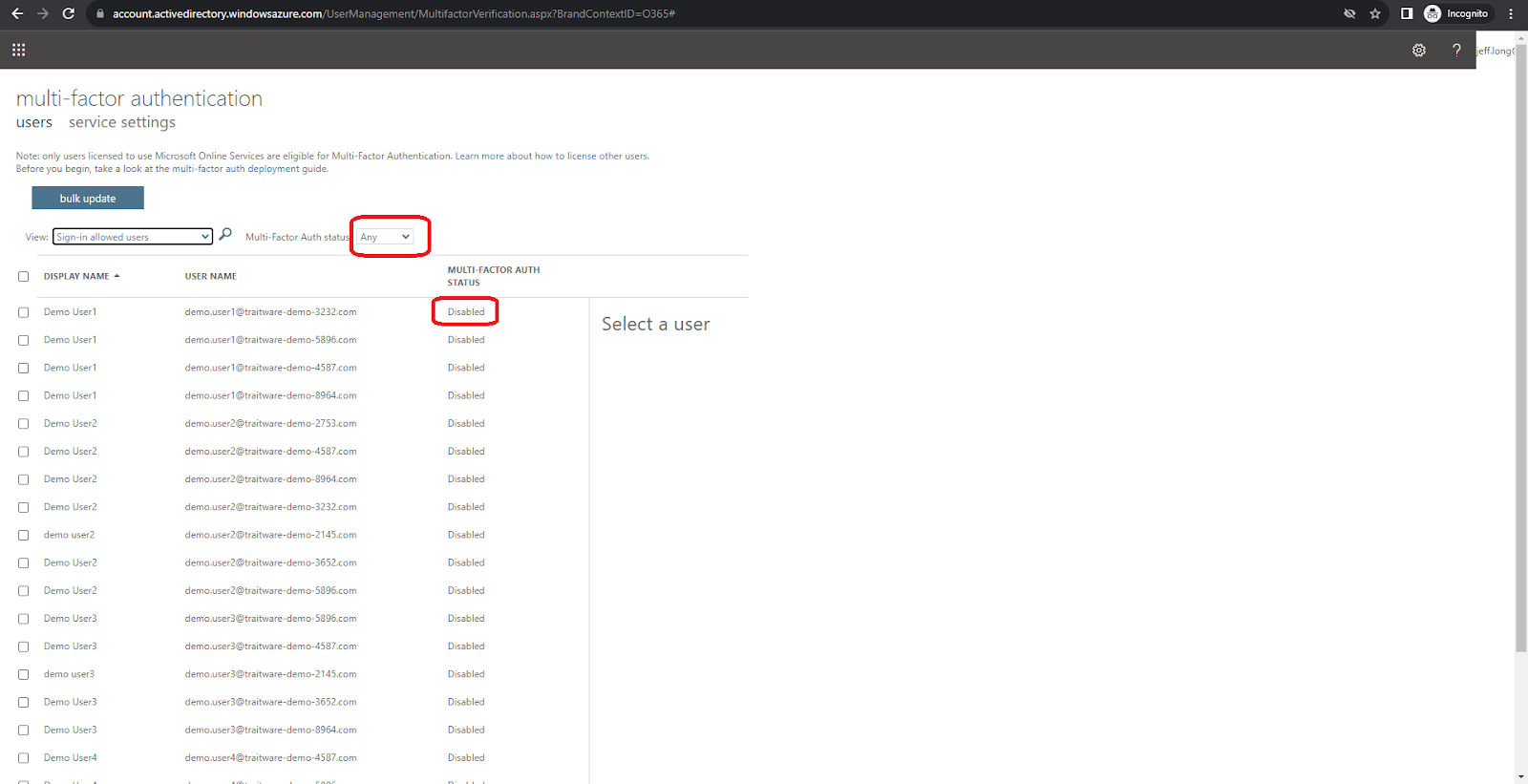
- Change individual user Multi-factor Authentication status to Disabled. Filter to find all enabled users.
Microsoft Entra Admin
Registration Campaign
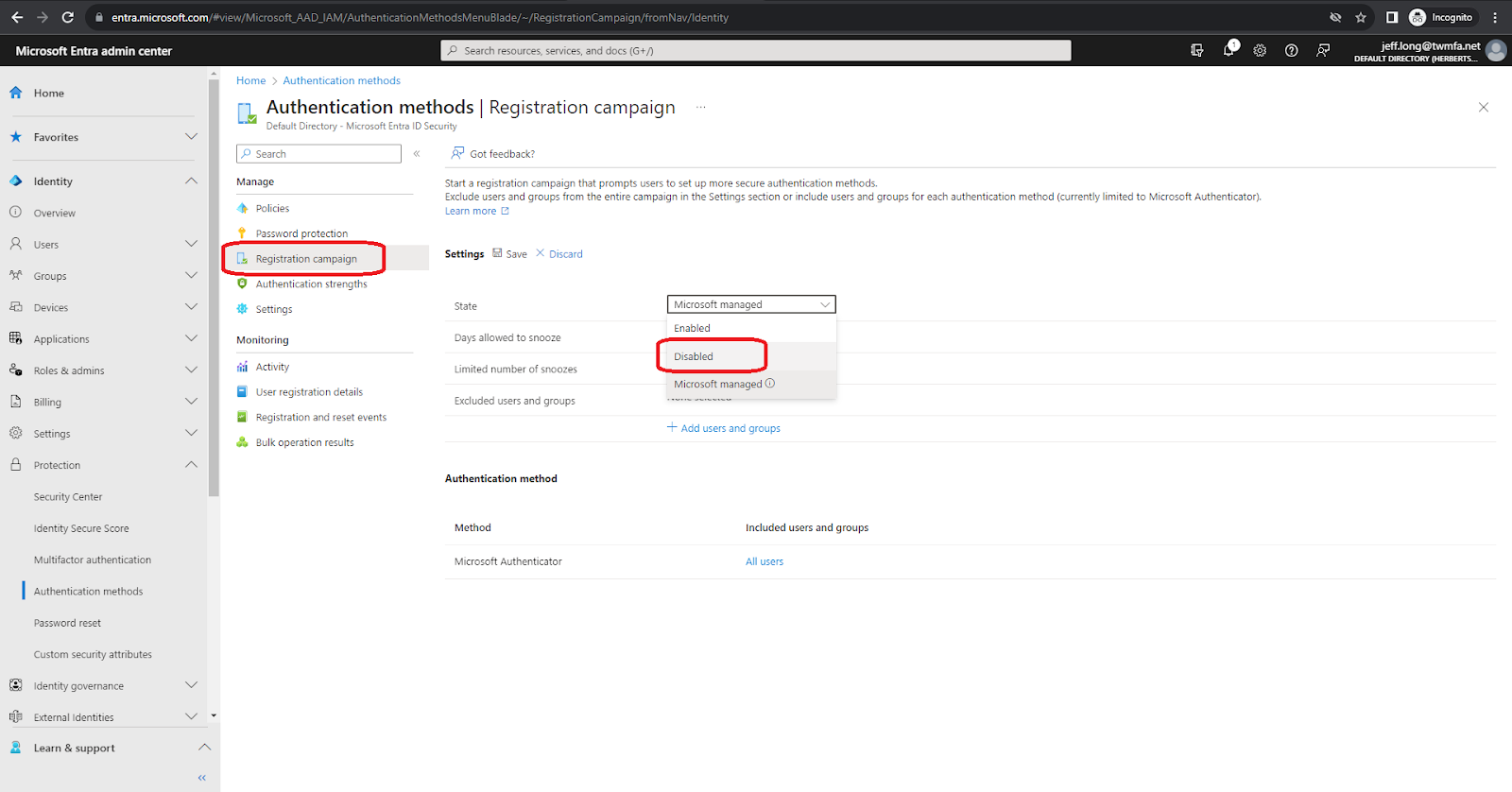
- Navigate to the entra.microsoft.com. Click on Protection->Authentication Methods. Click on Registration Campaign. Under State, select Disabled.
Authentication Methods
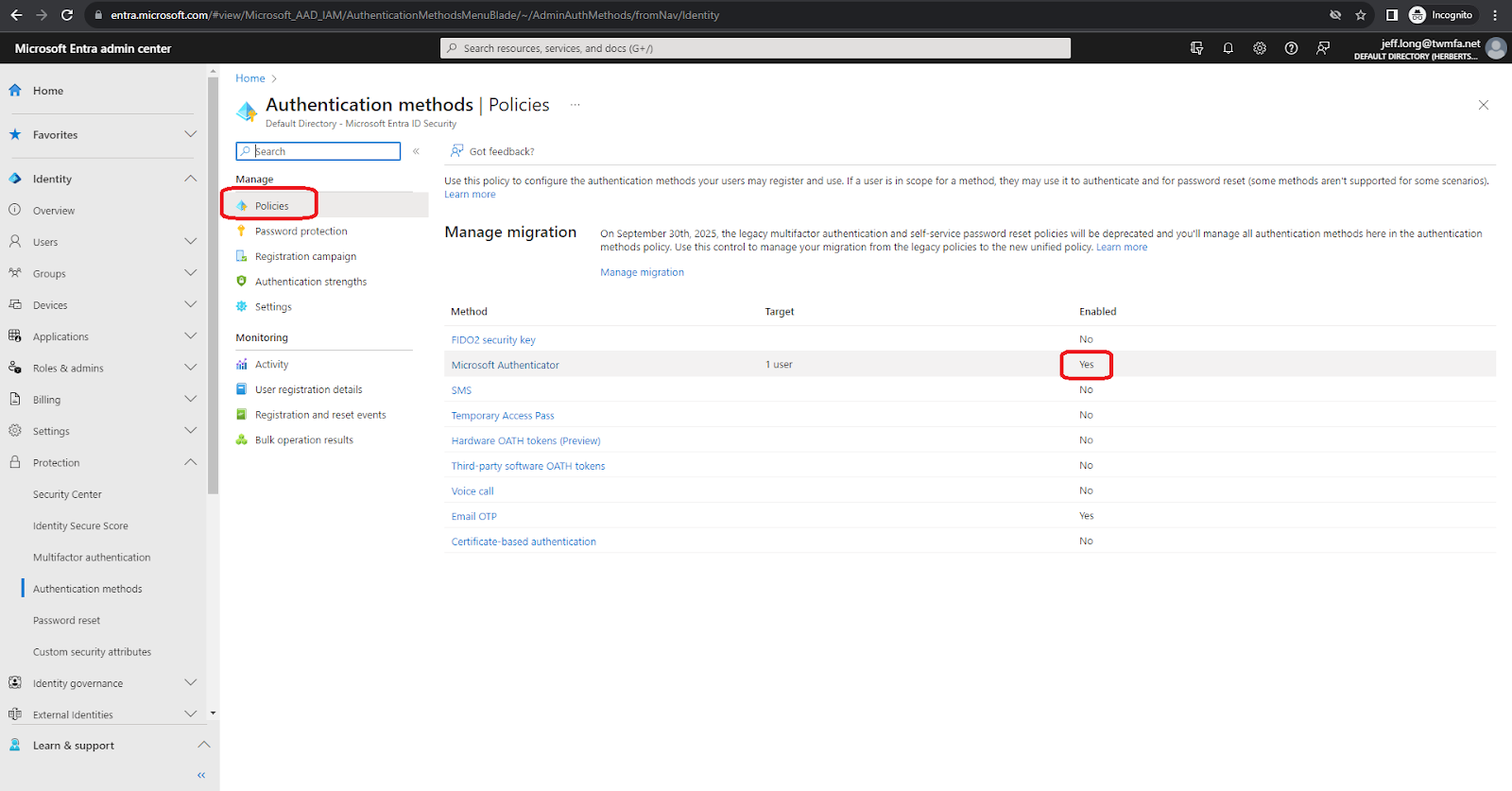
- Navigate to entra.microsoft.com. Click on Protection->Authentication Methods. Select Policies. Select all methods other than email OTP to No.
Settings
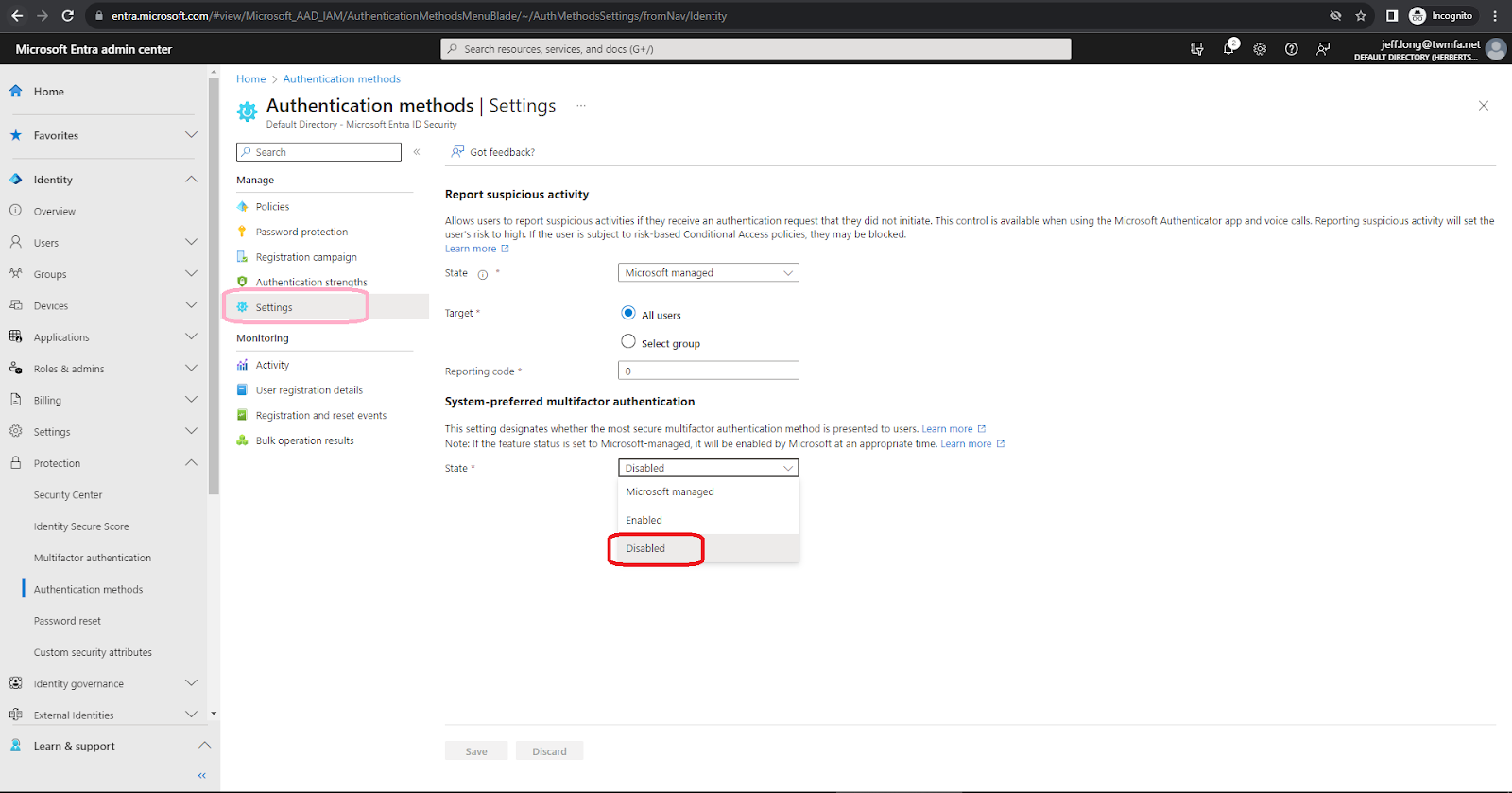
- Navigate to entra.microsoft.com. Click on Protection->Authentication Methods. Under System-Preferred Multi-factor Authentication select the dropdown next to State. Select Disabled.
Entra ID
Security Defaults
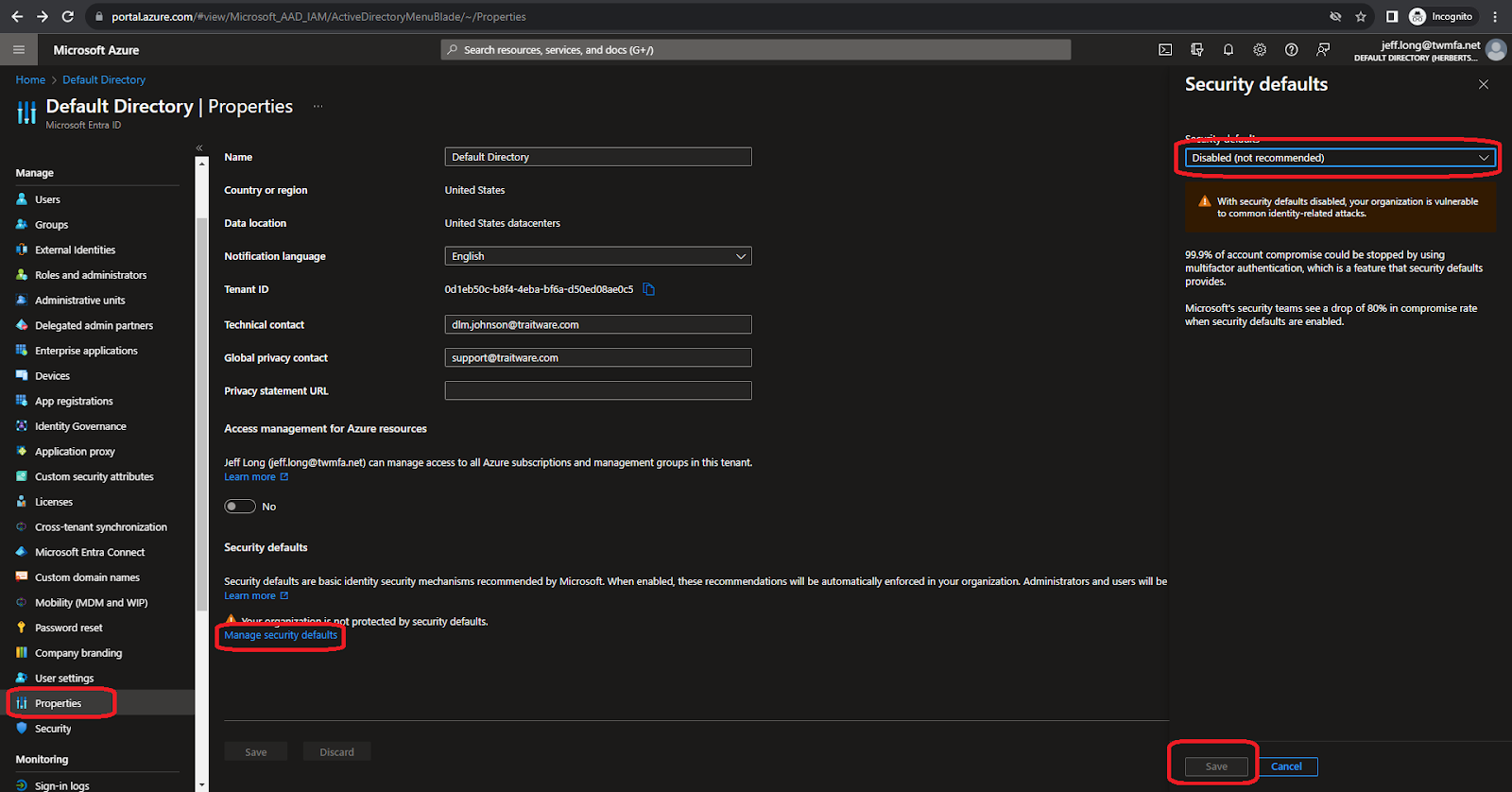
- Navigate to Properties. Select Manage Security Defaults. Select Disabled. Click Save.
Disable MFA
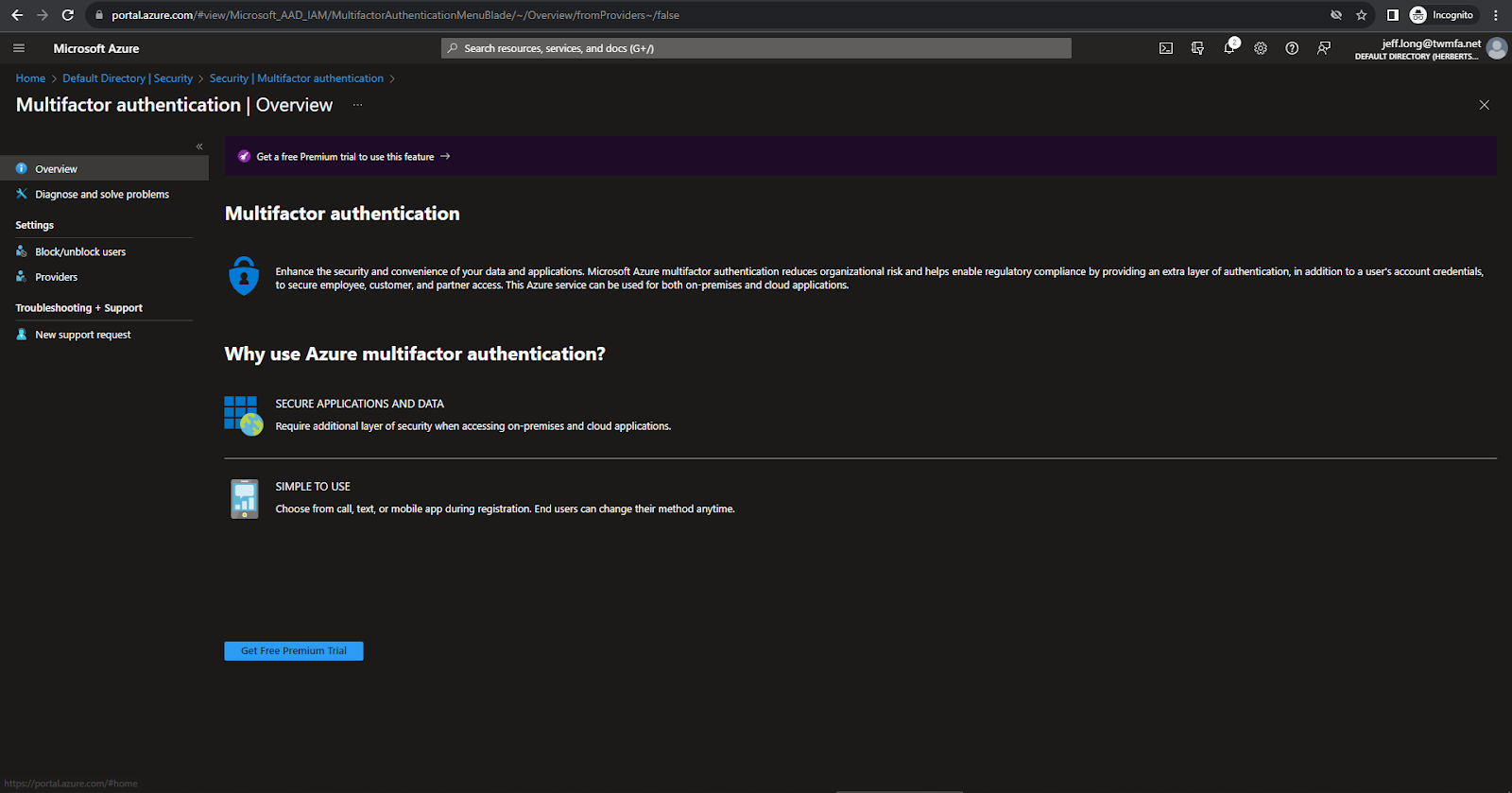
- Disable Multi-factor Authentication in Conditional Access.
Disable Self-Service Password Reset (optional for EAM)
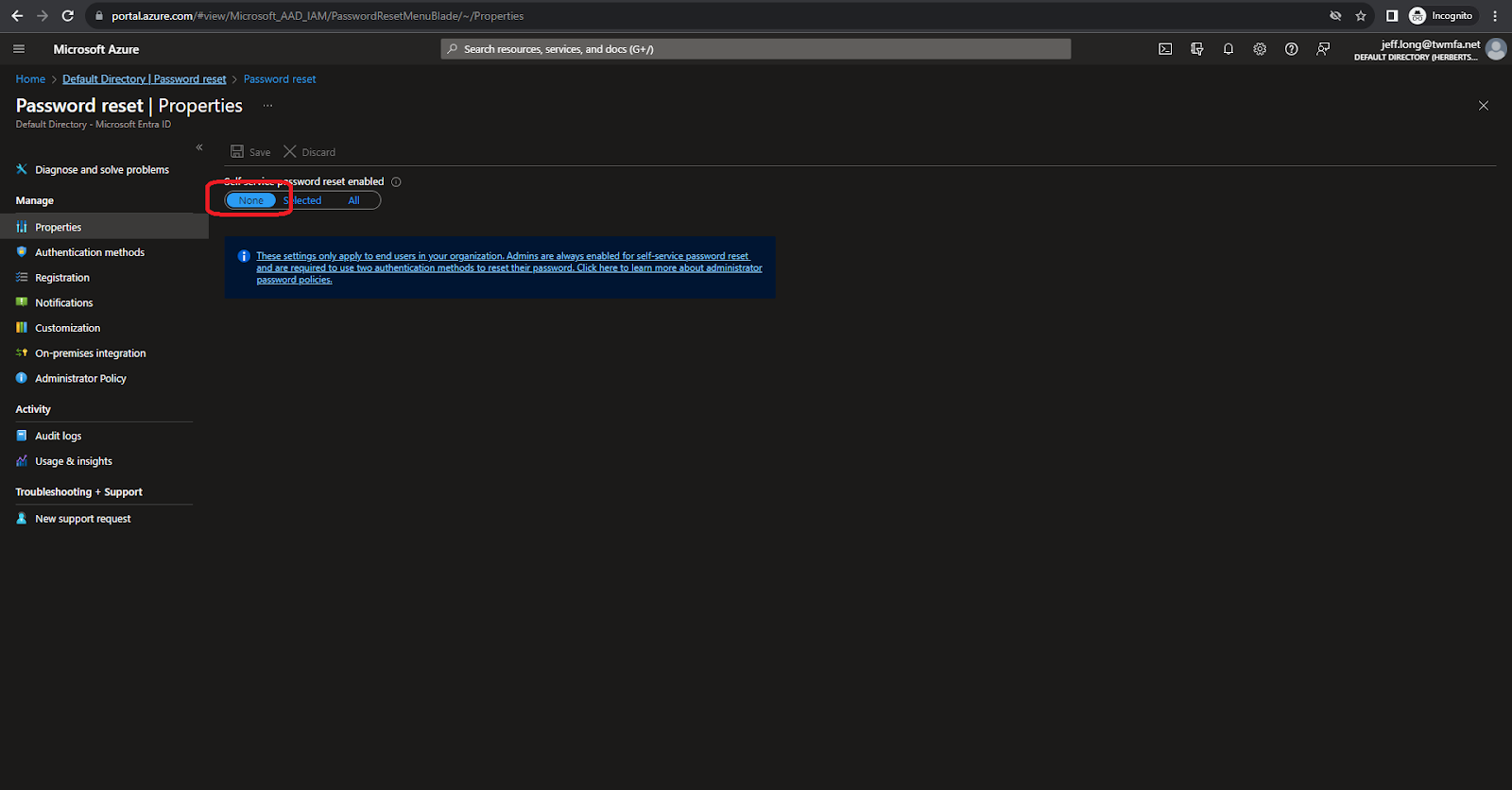
- Navigate to Password Reset. Select Properties. Under Self-Service Password Reset, select None. Click Save.
Authentication Methods
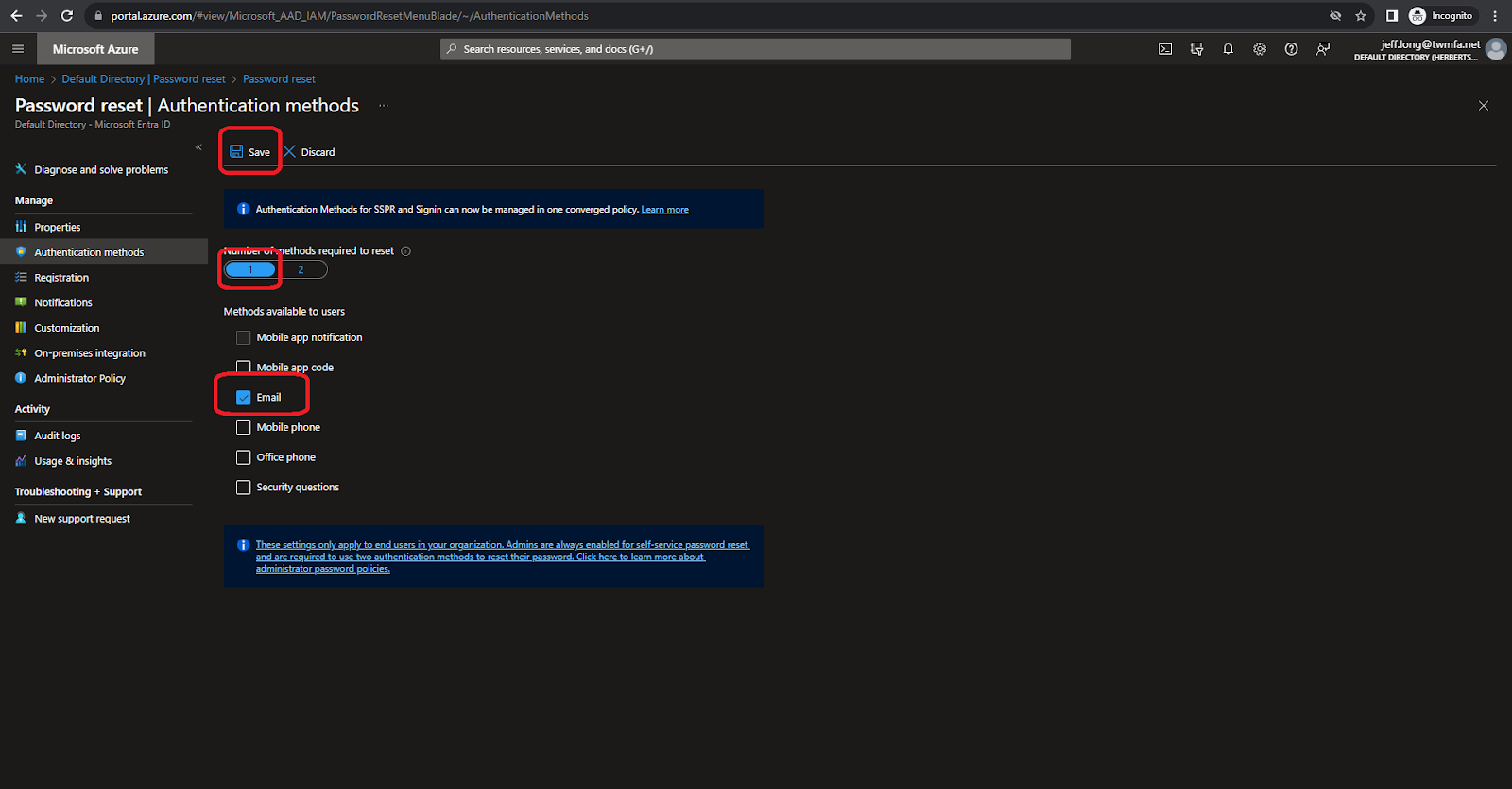
- Navigate to Password Reset. Select Authentication Methods. Select the number “1” for number of authentication methods required to reset. Unselect all methods except email. When finished, click Save.
Registration Campaign
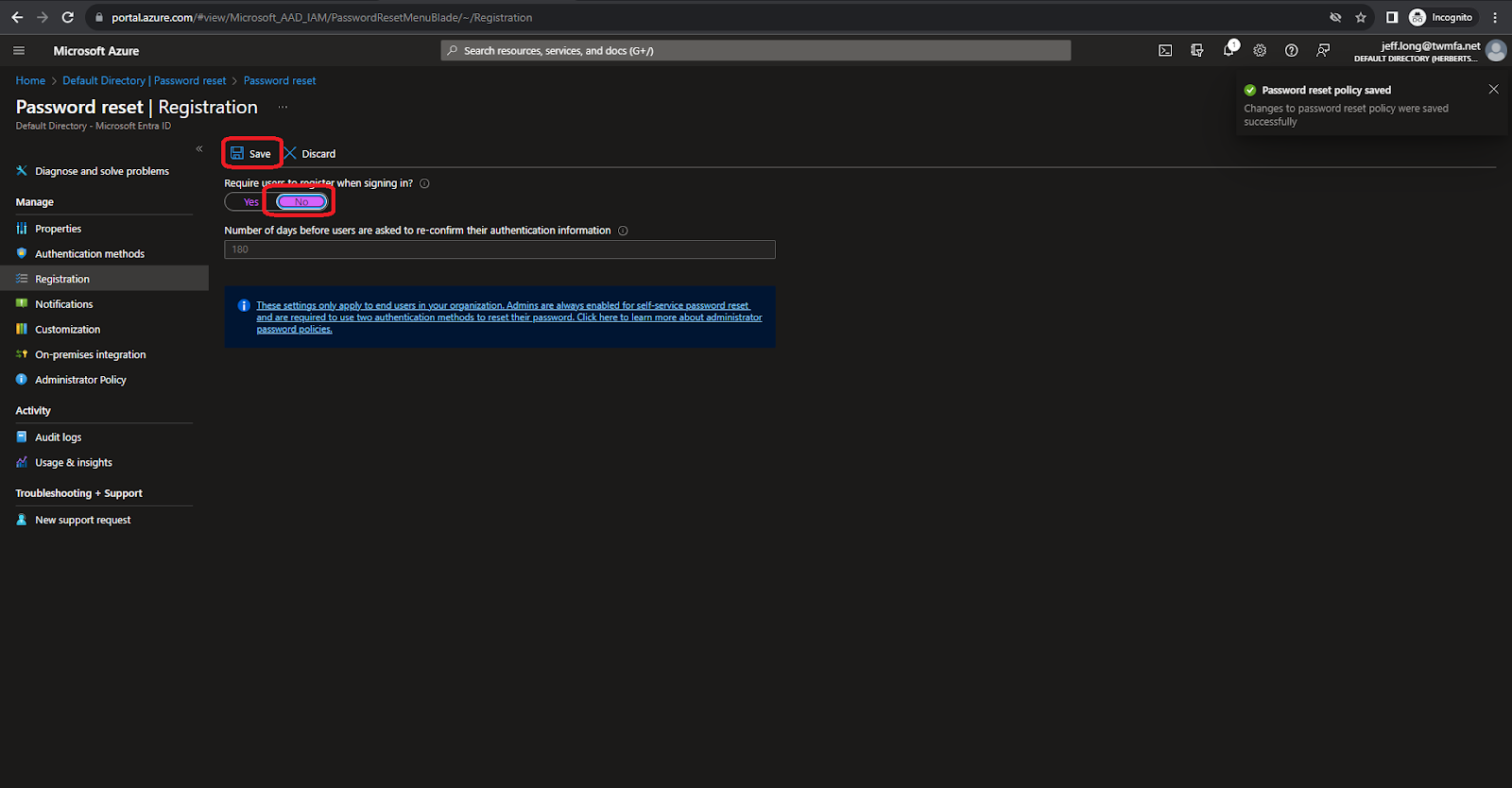
- Navigate to Password Reset. Select Registration. Under Require users to register when signing in?, select No. Click save when finished.
Per user MFA
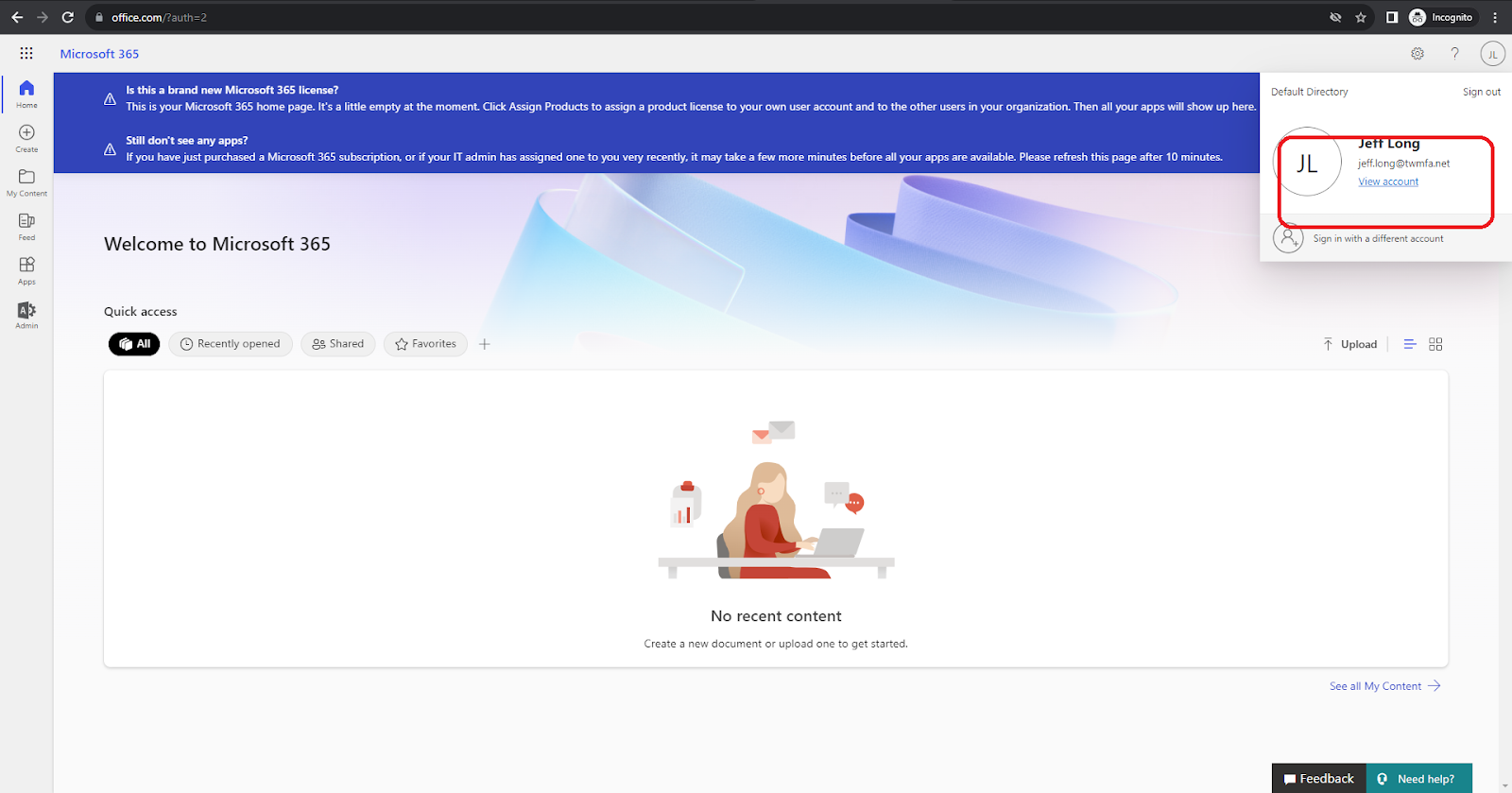
- Have the user log into Office.com. Click on the user initials on the upper right hand corner of the screen. Select View Account.
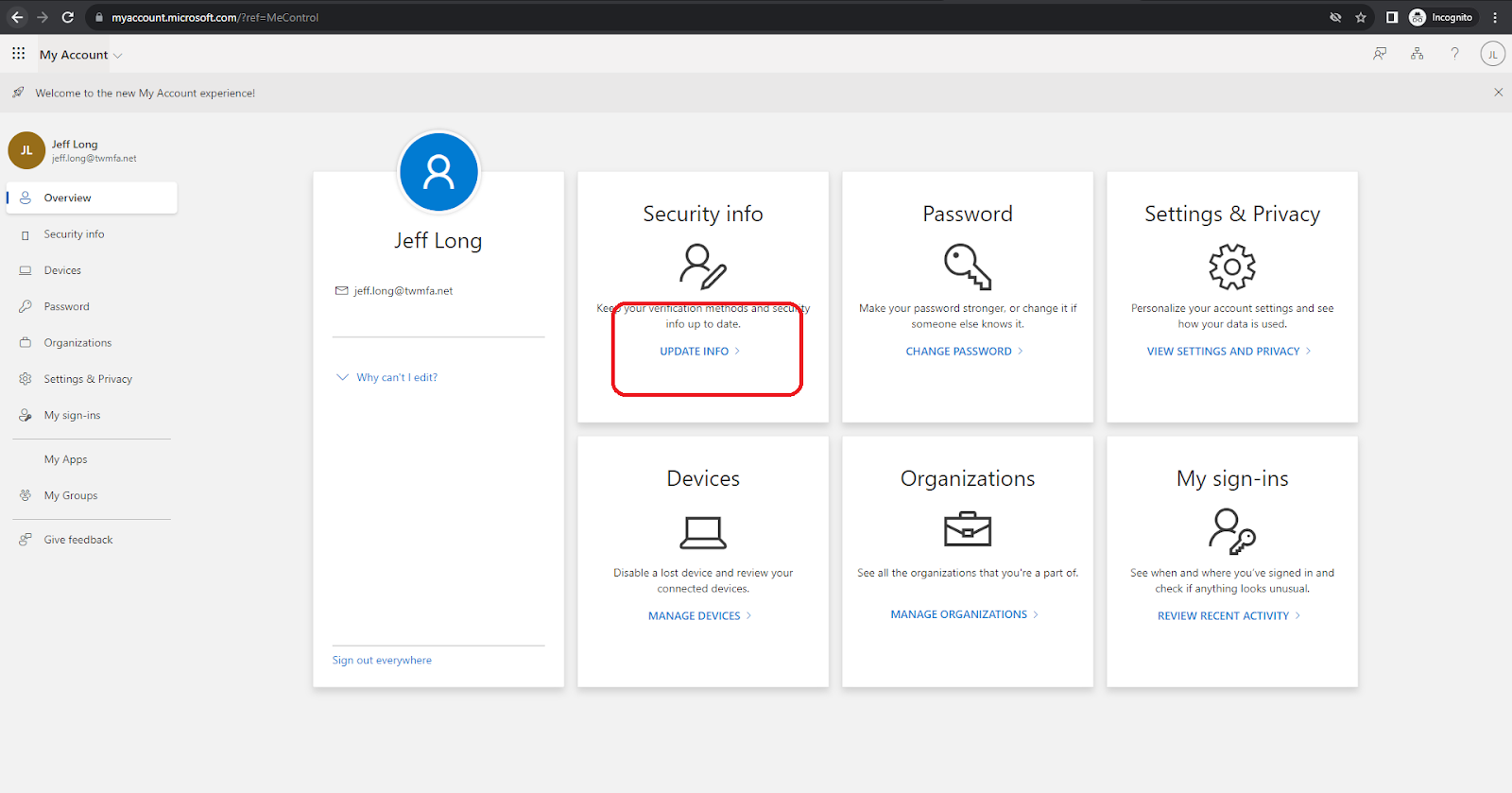
- Select Security Info and click Update Info. Delete Authentication Methods

Was this article helpful?
That’s Great!
Thank you for your feedback
Sorry! We couldn't be helpful
Thank you for your feedback
Feedback sent
We appreciate your effort and will try to fix the article